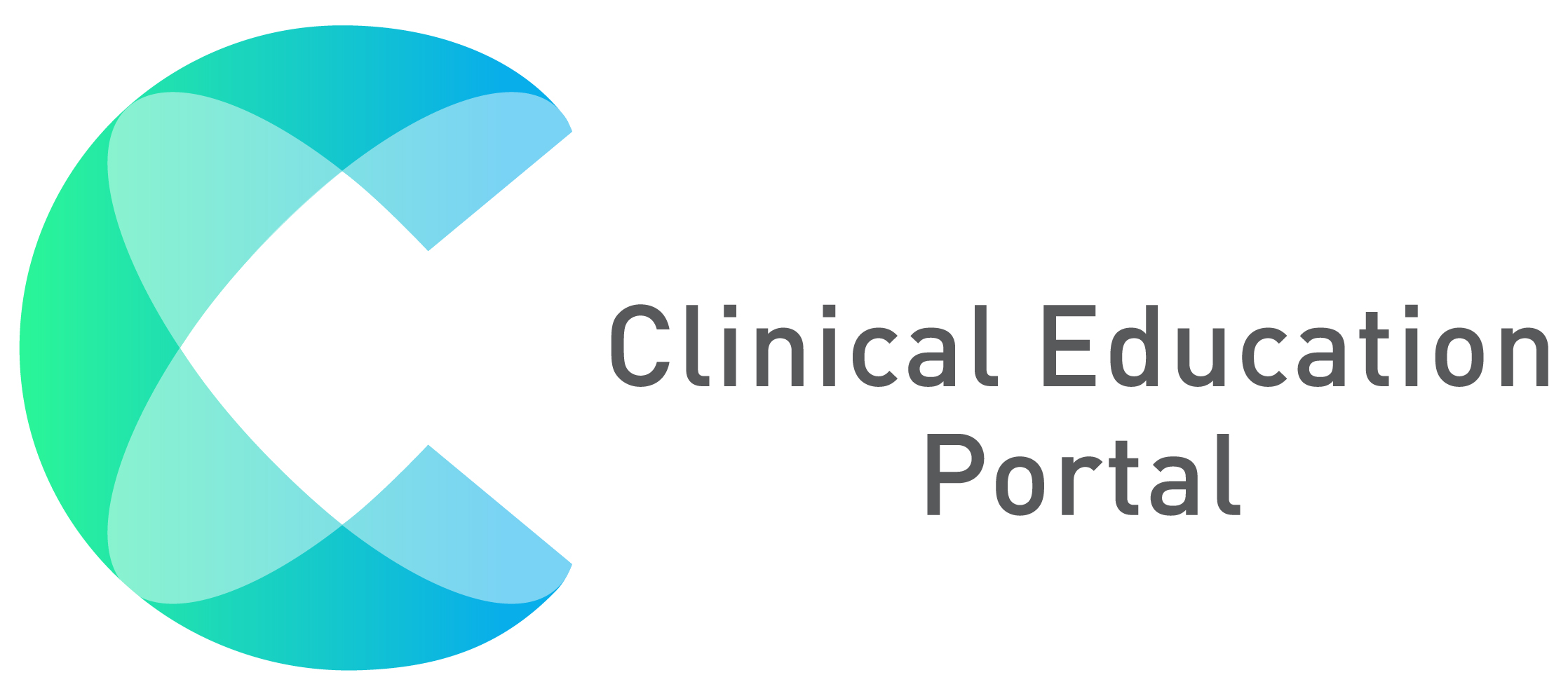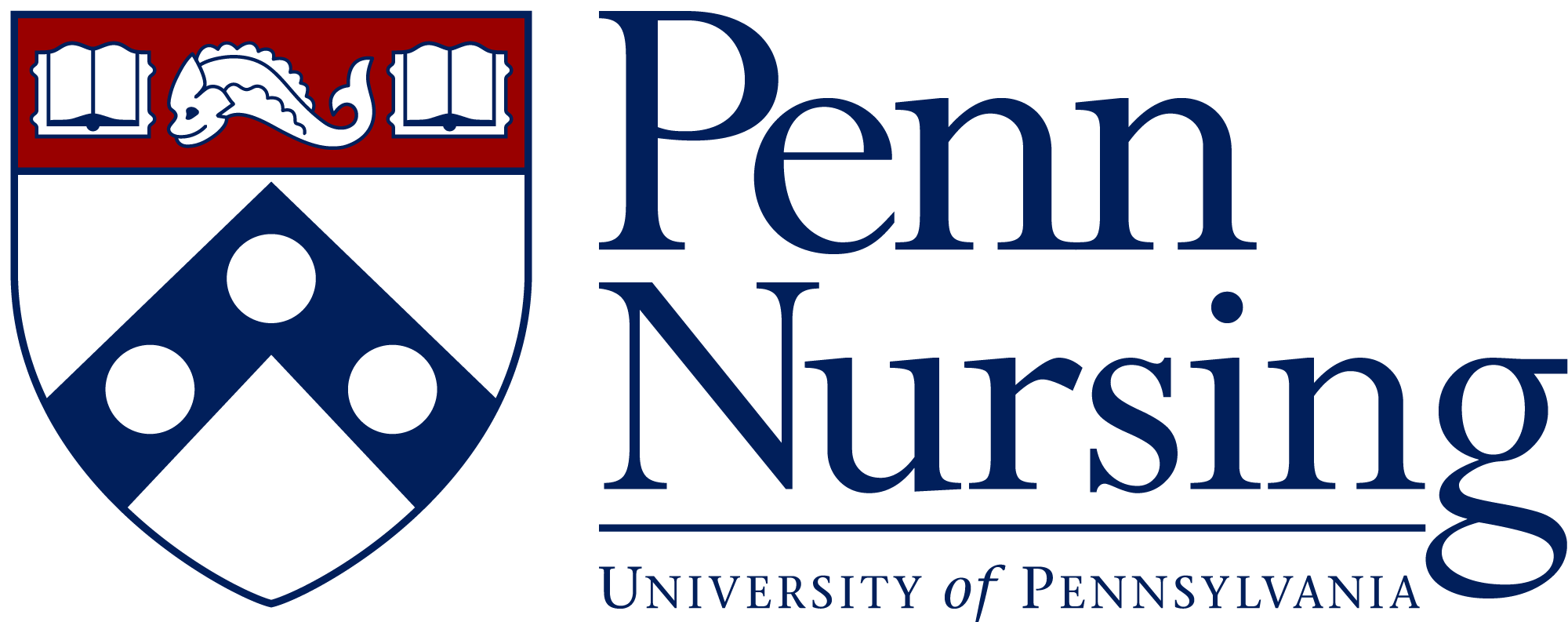Once you login to your CEP app account, the default page will always be the Notifications & Alerts page. On this page, all the important details of your CEP Account will be shown. To navigate the CEP application, click the 3 lines in the upper right corner of the screen (encircled in RED) as shown in the left sample screenshot. Once you click the lines, the navigation screen will pop up on the right side of the page as shown in the right sample screenshot.


Application Tabs
NOTIFICATION TAB – This screen will show you any notifications and alerts of your clinical curriculum. You can see in the sample screenshot below if there are any notifications or alerts present (encircled in RED) they will appear on this page.

CLINICAL VISITS TAB –This screen allows you to “view”, “add”, “edit”, and “delete” any of your clinical visits. When accessing the “Clinical Visit” tab, you may need to scroll down or from left to right page to see the complete information of your clinical visit. You can scroll left and right by tapping the arrow buttons (encircled in RED). Please see the sample screenshot below.



To add a clinical visit, simply click the “ADD VISIT +” (encircled in RED) button on the bottom part of the mobile screen (blue icon box), enter all required fields (red asterisk *), and hit save. Please see the sample screenshot below.

To “VIEW”, “EDIT”, or “DELETE” your clinical hours, simply click the specific log hours and the options will pop-up on the screen (encircled n GREEN). To navigate, simply click the commands below. Please see the sample screenshot below.

FORM RESPONSES – This tab shows the complete details of all forms that have been submitted and responded to. To view the response simply click the “FORM RESPONSES” tab from the options menu, then another screen will pop-up. To navigate the entire form, simply click the arrow buttons (encircled in RED) to move from left to right.



To “VIEW”, “EDIT”, or “DELETE” your Form Responses, just simply click the specific log hours and the options will pop up on the screen (encircled in GREEN). Please see the sample screenshot below. To navigate, click the commands below.

DOCUMENT LIBRARY – this TAB allows you to navigate all Professional Documents stored on your CEP account. To access it, click the MENU option and click “DOCUMENT LIBRARY”. Once selected, you may now navigate this page by using the left and right arrow buttons (encircled in RED). Please see the sample screenshot below.



To “VIEW” or “DELETE” documents, click the specific file and another page will appear for you to view or remove a document (encircled in GREEN). Please see the sample screenshot below.

PROFILE – This is the first requirement for both Students and Preceptors, before using your CEP Account. Upon clicking the Profile Page, you will go to your PROFILE SETTING page. Please see the sample screenshot below.


To change your Profile Picture, please simply click the “SCHOOL PHOTO” or “NEW PHOTO” tab (encircled in RED). The school photo is your University Photo taken when you have your ID printed from the bookstore. The New Photo is where you will take a photo using your live phone camera. Please see the sample screenshot below.

CHANGING YOUR PASSWORD – To change your password, simply click the “CHANGE PASSWORD” tab and it will bring you to a page whereby providing your “CURRENT PASSWORD”, “NEW PASSWORD”, and “CONFIRM NEW PASSWORD” (encircled in GREEN) you can change your password. Once provided, click the Change Password button below (encircled in RED). Please see the sample screenshot below.

ADD PHONE NUMBERS – To update or add phone numbers, click the “PHONE NUMBERS” arrow button and a page will appear where you can now add or edit your phone number. Click the “ADD PHONE” icon (encircled in RED) to save your changes. Please see the sample screenshot below.

CREDENTIALS – On this page, you can now manage your credentials by using your phone. Click the “CREDENTIALS” tab on your app and a page will appear that will prompt you to add credentials (encircled in YELLOW), or if you have a PDF file stored on your phone, you can just upload it by clicking the “DOCUMENT UPLOAD” button (encircled in GREEN) and save it by clicking the “ADD CREDENTIAL” button(Blue Box Icon). Please refer to the sample screenshot below.