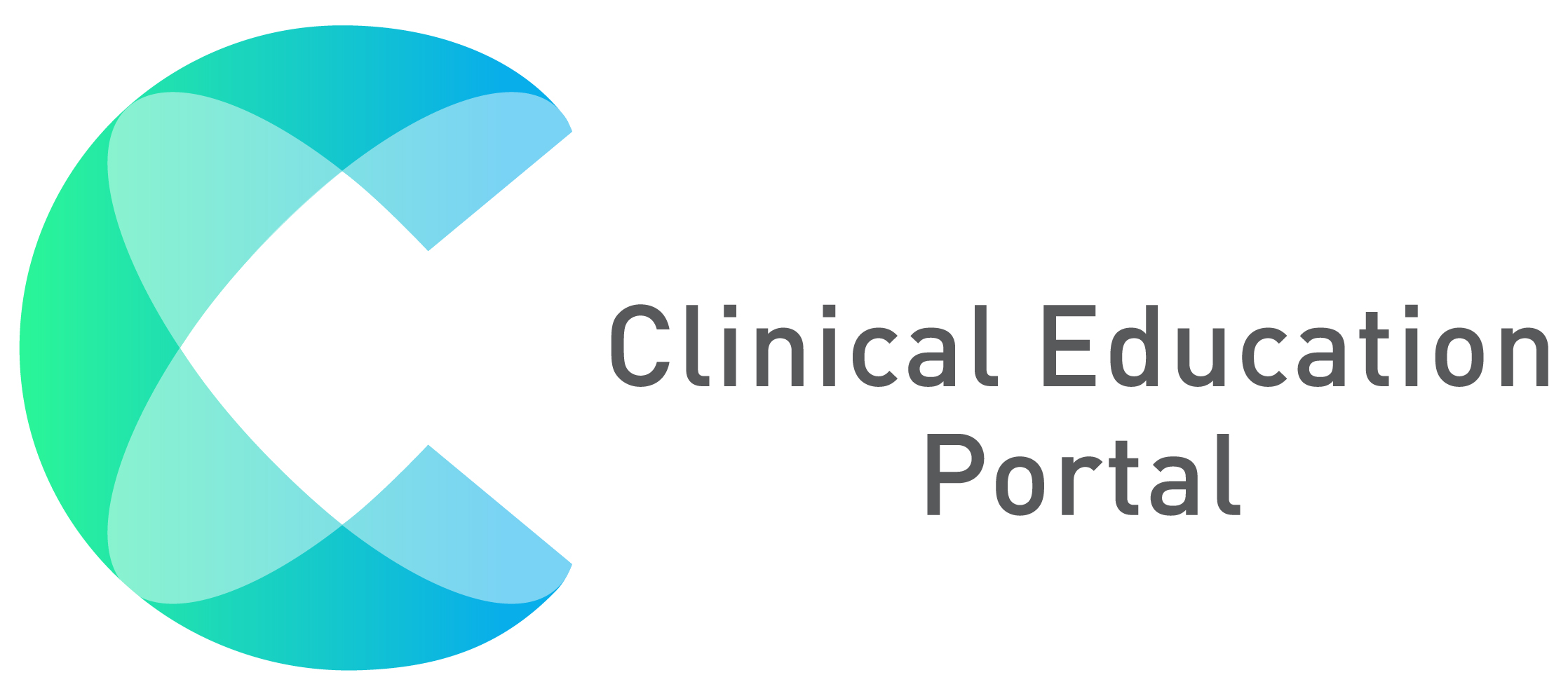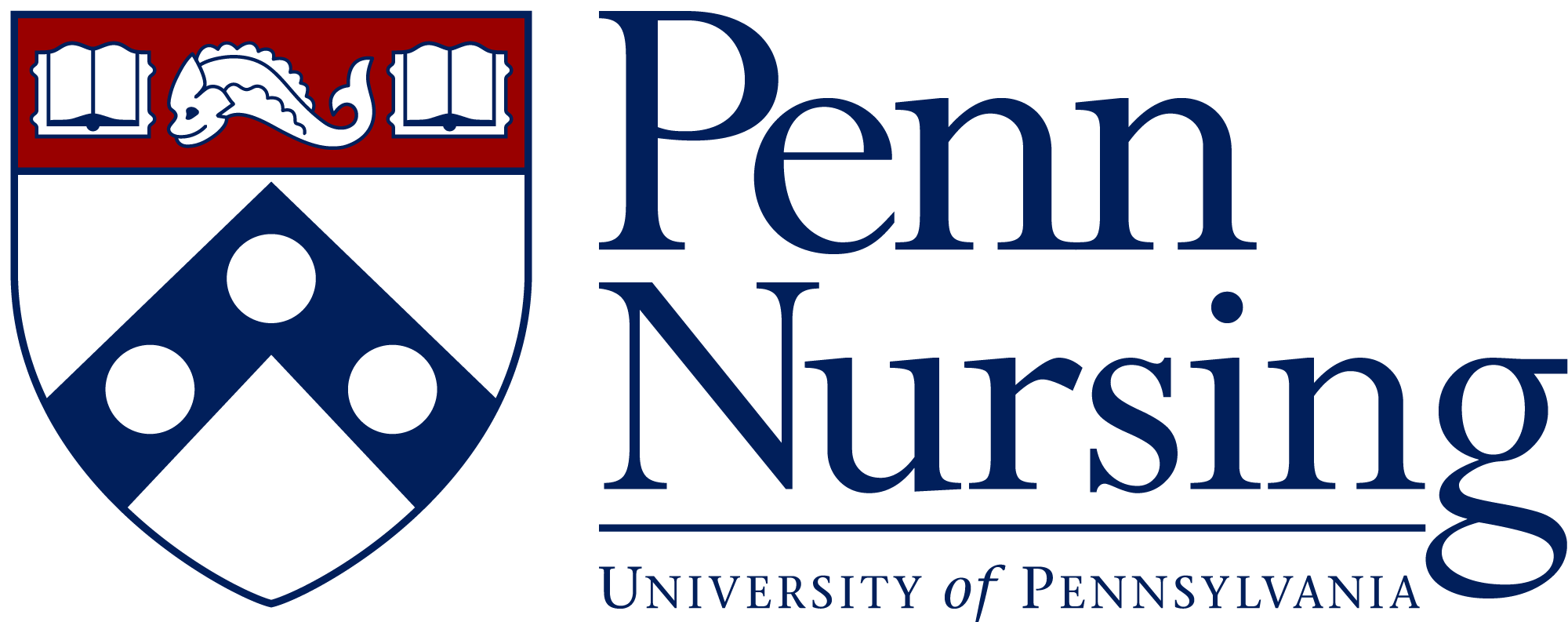The calendar page lists your clinical visits and allows you to enter any case logs associated with those visits.
1. Click on “Calendar” icon to access your student calendar.
2. On the far left hand side, you can toggle between months to view the desired month
3. On the far right hand side, you can change the view of the calendar to “Day”, “Week”, “Month”
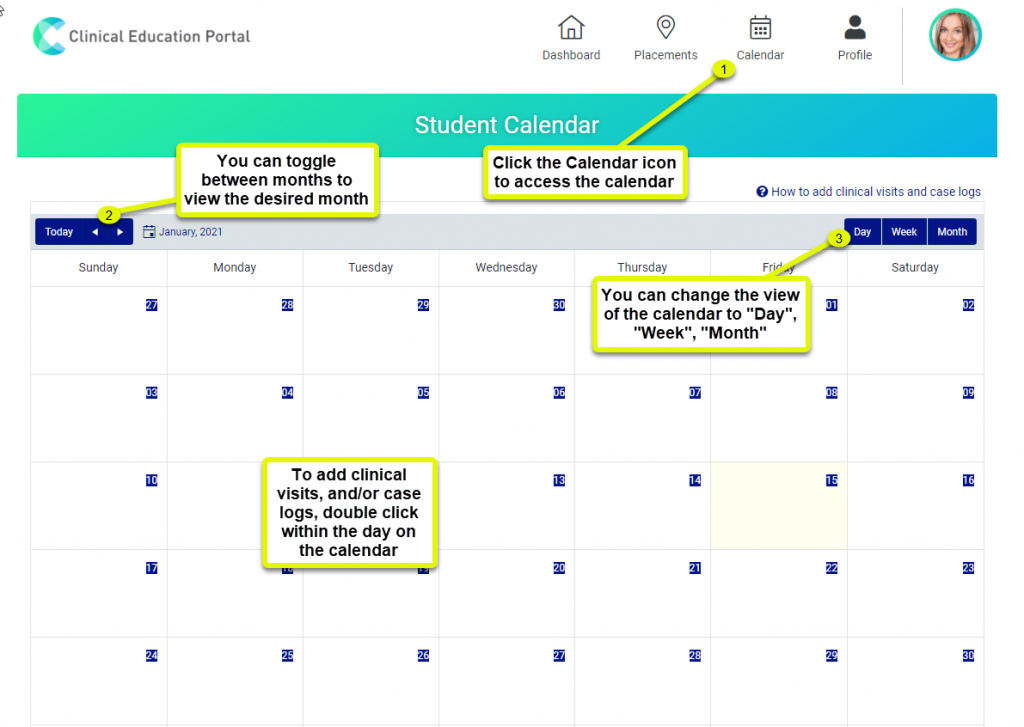
Create Calendar Task/ Clinical Visit:
NOTE: You may only input clinical hours for the term during the length of the placement. After the end date of the placement, you will no longer be able to enter clinical hours for that placement.
To add clinical visits, and/or case logs, double click within the day on the calendar
4. After double clicking within the day of your choice on the calendar, select the “Task Type” from the drop down
5. Then, Select the “Placement” from the drop down
6. Select the start date and time of the clinical visit
7. Select the end date and time of the clinical visit
8. In the “Title” box, give the task ( clinical visit) a name, then scroll down
* The description box is not mandatory, but if your program requires a description, you can place it in the description box
9. Select Preceptor by clicking on Drop-down
10. If you are unable to find your preceptor, click on “Can’t find your preceptor?”
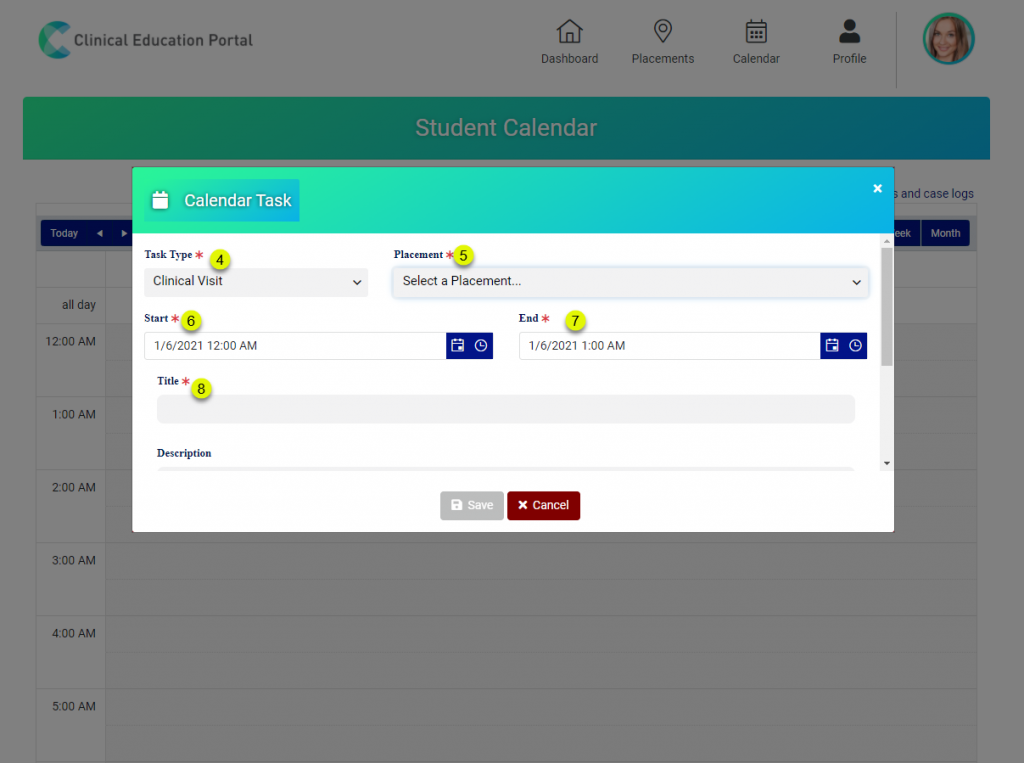
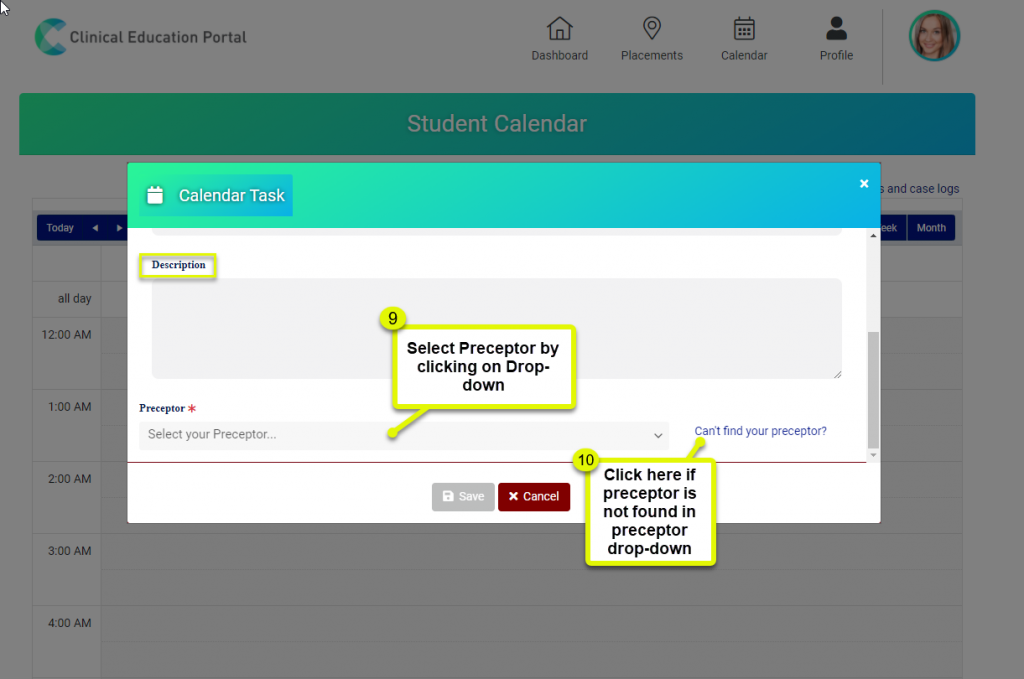
Add Preceptor:
If you are unable to find your preceptor, click on “Can’t find your preceptor?”
- A hyperlink statement “If you cannot find your preceptor, contact support here” will appear
- Click on the hyperlink
- You will be directed to “Submit A ticket” to ITS Service Desk