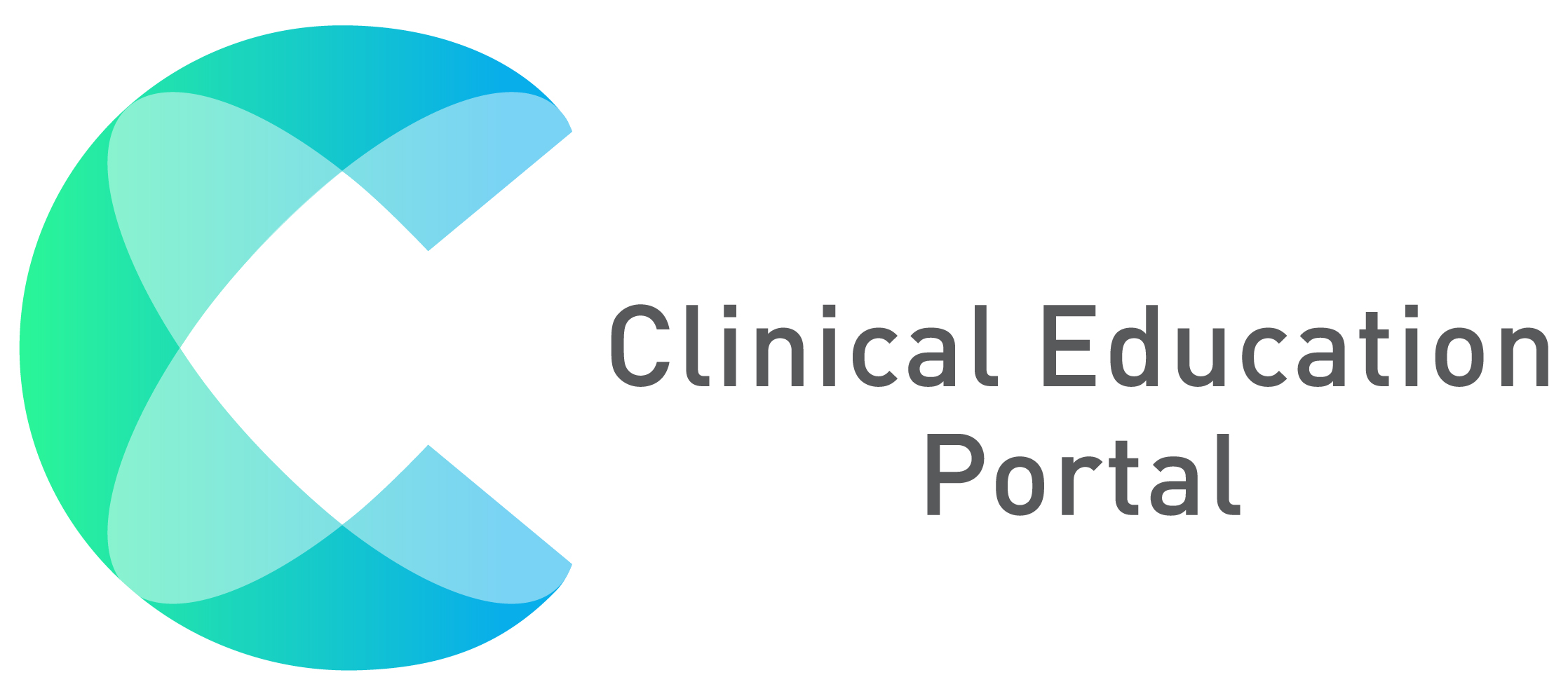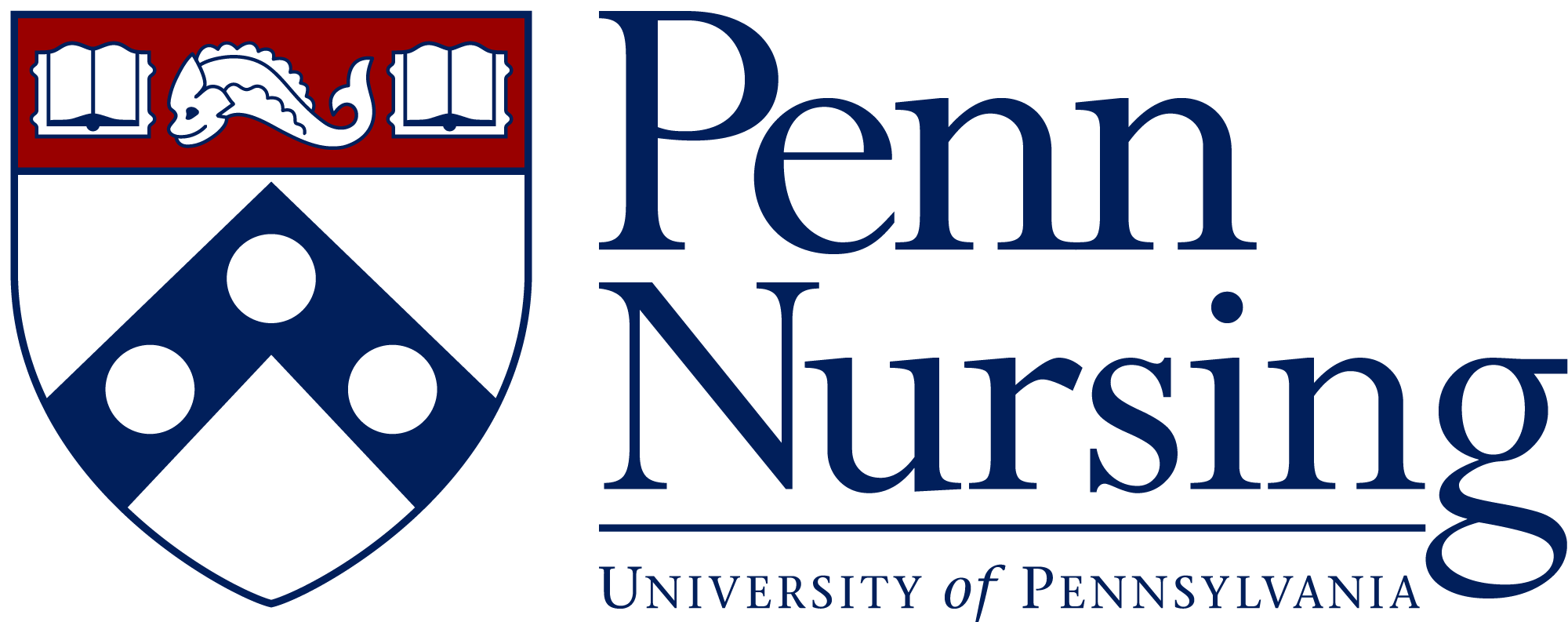View Calendar:
1. Click on “Coordinator” drop down, then select “Calendar”

3. Click “How to add clinical visits and case logs” to watch a video on how to add clinical visits and case logs
4. You can toggle between months using the arrows on the top left hand side of the calendar
5. Click on the blue “Day, Week, Month, Agenda” to change your calendar view
6. To add a calendar task, double click within the desired day


NOTE: The following instructions are how a student add/edits tasks on the calendar. You can also use these instructions to create your own tasks, ie Time off, Research, Conference
Add Task:
1. To add a calendar task, double click within the desired day
- The “Calendar Task” window will appear
2. Select task type ( Students will most likely use “Time Off” and “Clinical Visit”)

3. Select placement

4. Select start date and time of task
5. Select end date and time of task
6. Add title of task

Add Preceptor to Task:
9. Click on preceptor drop down to add preceptor
10. If the preceptor is not added to the task, click on “Can’t find your preceptor?”

11. Type first name
12. Type last name
13. Type email address
14. Select “Save”



 Calendar with tasks example:
Calendar with tasks example:
1. Your calendar tasks will be in different colors displayed on your calendar

2. After double clicking on the schedule visit, the window appears to display the calendar task detail