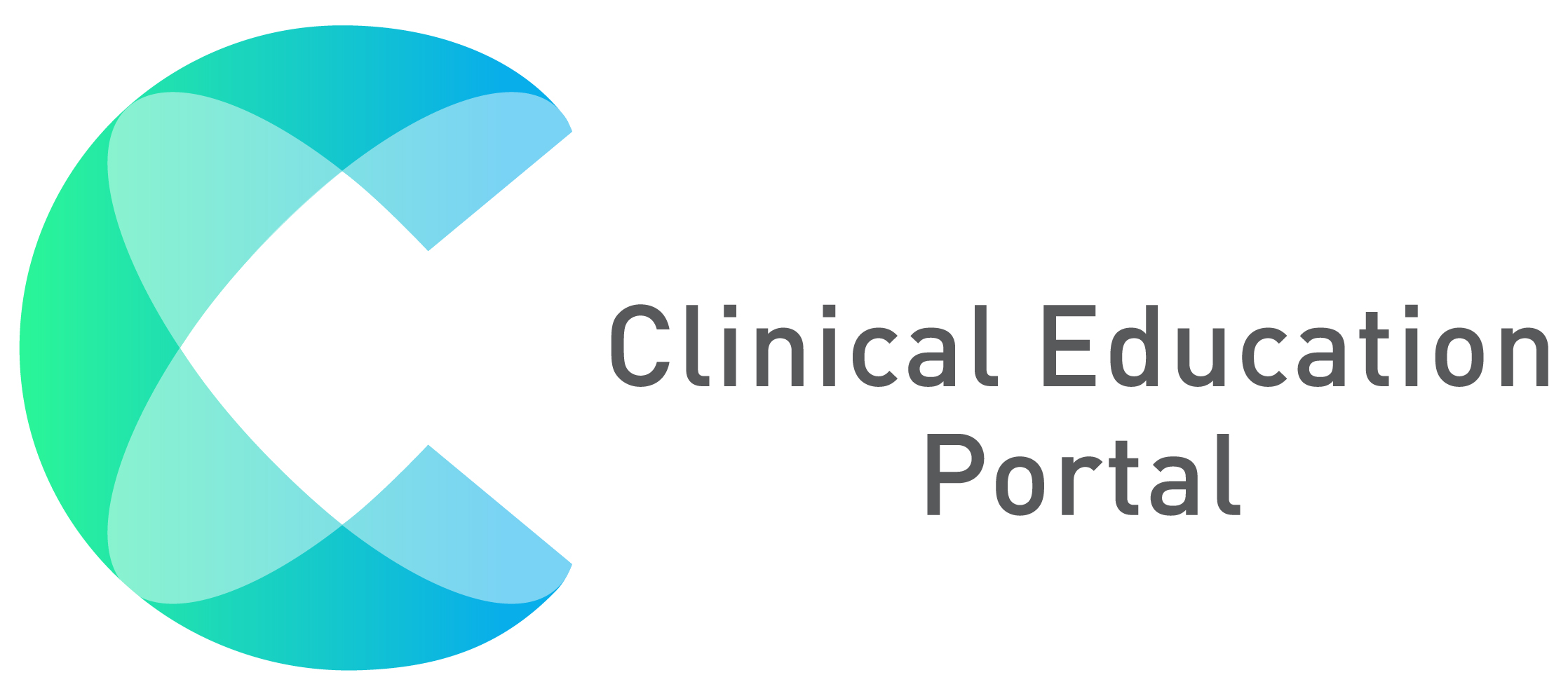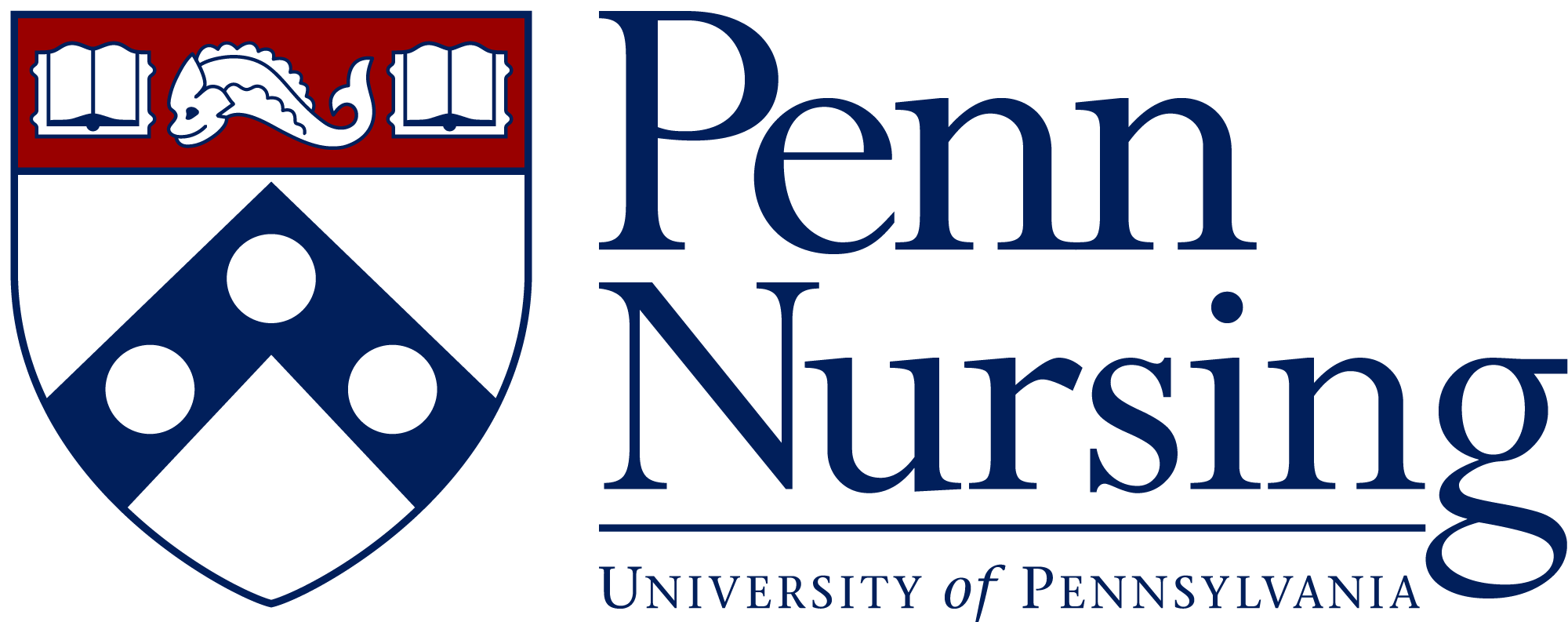Select “Placements” in order to view/add/edit placement packages:
1. Click the “Coordinators” drop down, then Select “Placements”

2. Click “Package Builder” to create a placement package for multiple students and preceptors
3. Click the navy blue “+Add” button to add a new placement
4. Click the light blue Excel/PDF/Print buttons to export placement list to Excel or PDF and print
5. In the search box, type placement title, term, section, etc, to sort
6. To view/add students in placement, click on the black numbered bubble icon
7. To edit the placement, click on the yellow edit pencil icon

How to create a placement:
1. After clicking the navy blue “+Add” button, the “Creating a new package” window will appear
2. Type title of placement package in the title box
3. Select dates and times for the Preceptors, Students, and Instructors to be informed of the new placement
NOTE: (A,B,C) Leave all boxes at “Don’t Contact ” in red until you add students to the placement.
4. Click the green “Save” button to save placement package

Add student to placement:
1. Click the “Coordinators” drop down, then Select “Placements”

2. Select Student Placement you’ve created
3. Click on black numbered bubble icon (even if it has a 0 )

4. Select term
5. Select course section
6. Select start date for the placement
7. Select end date for the placement
8. Select student
9. Select instructor
10. Select site
11. Select Preceptor
12. Click the yellow “Save & Stay Open” to save entry and add another student
13. Select green “Save & Close” to save entry and close
NOTE: (A) Clicking “Close” will close the window without saving your entry”

14. After adding students to the placement, you can now click to notify students, preceptors, and instructors of the placement package
- Click on the yellow edit pencil of your placement package

15. You can now click on the red “Don’t contact” boxes, this will turn them into green “Contact” boxes
16. Click “Save” after completing your placement

View Student Placement:
1. Click the “Coordinators” drop down, then Select “Placements”

2. To view the student placement , click on the black numbered bubble icon

3. Click on green icon to view the student’s placement

4. The placement window will appear, with site, address, preceptor, instructor and class information

Edit Student Placement:
1. Click the “Coordinators” drop down, then Select “Placements”

2. To edit student placement, click on yellow edit pencil icon
3. After editing, select the green Save button